21st Century Payroll for Adagio Tutorials - Accounts
Set up a Bank Account
You use the Accounts/Bank Accounts window to associate each of your bank accounts and checkbooks with a general ledger account and to set up check printing options based on whether you use preprinted checks.
21st Century Payroll expects all transactions entered to general ledger accounts that you have defined as bank accounts to be bank transactions that show up on your bank statement.
Follow these steps to set up a Payroll bank account.
- Run System/Company/Select and double-click TutCo in the Select Company window. TutCo is the company you created in the "Create a new company" lesson.
- Run Accounts/Bank Accounts. At <new> press Tab to set up a new bank account.
- At "Name," enter Commercial Bank. Make the name meaningful for easy recognition.
- At "Account ID," enter 1Commercial. Make each bank account ID begin with a unique character for quick entry when you are prompted for an account ID during data entry.
- At "Bank account number," press Tab. Optionally, you can enter the account number of this Payroll checking account at the bank.
- At "G/L account," select 1000- Cash Operating Account SIGNET (or the first available asset account from the Chart of Accounts).
Assign each bank account in Payroll for Adagio its own G/L asset account. Don't use the same G/L account for more than one bank account.
Keep bank accounts "pure." Payroll for Adagio expects all transactions entered to a general ledger account that you have defined as a bank account to be bank transactions that show up on your bank statement. Don't use an account that you define as a bank account for any other purpose.
- At "Address," press Tab. (Click the address card icon or press spacebar if you want to enter the bank's address.)
- At "Starting check number," enter 1000. This will be the check number for the next check you enter on this bank account.
- Check the "Check printing options" to Print check number and Print company name/company address on the check. Leave the other options unchecked.
- Click OK.
Here is how a completed Bank Accounts window might look.
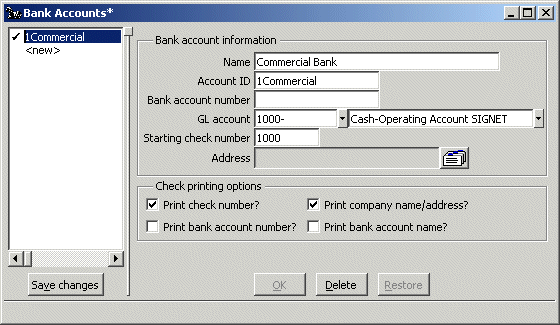
- Click Save Changes to create the Payroll bank account.
Back To Top | Back To Main Tutorials Page
