21st Century Payroll for Adagio Tutorials - Payroll
How do I enter and print a Payroll tax remittance check?
For the most efficient use of Payroll tax Remittance Checks, set up your Payroll tax liabilities this way:- Set up your Remittance Vendors with Payroll/Configure/Remittance Vendors. These are the tax authorities to whom you send accumulated Payroll taxes that you owe. Here are some sample remittance vendors.
- Assign each federal, state, and local tax the appropriate remittance vendor for that tax. (All federal taxes are usually assigned to the same remittance vendor.) You assign the Remittance Vendor in the Configure/Taxes window for each tax.
- Assign to each Payroll tax its own dedicated G/L liability account. Paychecks and Payroll adjustments credit the employee deduction and the employer contribution (if any) to the tax's assigned liability account. Remittance checks debit the tax's assigned liability account. Posting from Payroll runs and Remittance checks also updates a company record of each tax liability (which you can see in the tax's "Current liability" field). The liability amounts displayed in the tax windows are also the source of the tax liabilities displayed in Remittance Checks.
Then, to print a remittance check, follow these steps:
- Set the "Default date" to 01/15/2006.
- Run System/Company/Select and double-click TutCo in the Select Company window. TutCo is the company you created in the "Create a new company" lesson.
- Run Payroll/Print/Remittance Checks.
Assuming that you have run at least one payroll for TutCo, the Select Remittance Checks window displays the remittance vendors and the amount accumulated (since the last remittance) for all the taxes due each vendor.
- At "Bank Account ID," select 1Commercial.
- Verify the "Period," "Year," "Quarter," and "Check date" as you Tab through the fields.
Payroll will record the tax remittances from this session in the displayed year and quarter. Any federal tax remittance amounts will be included in calculations for your tax liability on the 941 for the displayed year and quarter.
- Check the box at "Print checks?" when you want to print the checks. Leave the box unchecked if you are recording the checks after the fact.
- You haven't reached the required liability yet for US FUTA. Double-click Megalobank (US FUTA) to unselect it for this round of remittance checks.
- Your Select Remittance Vendors window should look like this:
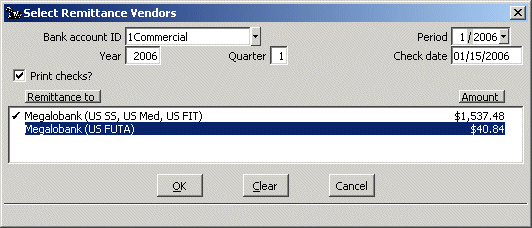
- Click the OK button to save the selection and go on to the disbursement details window.
- Now, in the Remittance Checks disbursement window, you can review, edit, print, and post the checks.
- Payment tendered (top). For each check in the batch, the Remittance Checks disbursement window shows the total liability that has been accrued on a per tax basis in the Payment tendered (top) portion of the window.
This is the amount you see as the "Current liability" in the Configure/Taxes window. The amount for each tax is updated by every Payroll transaction that affects your liability for the Payroll tax — including Calculate and ATF Payroll, remittance checks, voided checks, and employee adjustments. The current liability for each tax is displayed in the Configure/Taxes window for each tax and is the source of the amounts displayed here.
- G/L distributions (bottom). The G/L distributions (bottom) portion of the window shows the current account balances for all the G/L liability accounts that are assigned to the listed taxes. This is the G/L account balance.
What if they aren't the same? If the "Current liability" amounts (top portion) do not reflect the true liabilities, the two most likely causes are - This is your first remittance check after converting data to 21st Century Payroll or
- The "Current liability" amounts have been edited.
- The accounts are used as configuration accounts for other purposes.
To correct the liabilities - If the amounts are truly incorrect, the best long-term strategy is to correct the Current liability in the Taxes windows. In Configure/Taxes windows, the Current liability field is protected from accidental data entry. Right-click to edit the field for each incorrect tax so that the amount is the true current liability for that tax.
- Use tax liability accounts for that purpose only. Keep the accounts "pure."
Once the amounts are correct and there is no undistributed amount, you are ready to print system checks (or post ATF checks). Click OK.
- Payment tendered (top). For each check in the batch, the Remittance Checks disbursement window shows the total liability that has been accrued on a per tax basis in the Payment tendered (top) portion of the window.
- The completed Remittance Checks window might look like this.

- When you are done, click the Post batch button to print the checks (or post the AFT payments).
Back To Top | Back To Main Tutorials Page
