21st Century Accounting Tutorials - Payroll
Configure Employees
When you set up Payroll from scratch, set up Employees last. Of course, you can modify and add Employees at any time. Your daily operations will also often include adding new employees, modifying employees whose circumstances change, and deactivating employees who leave.
You use Configure/Employees to assign pay factors (income, deductions, taxes, and so forth) to employees. You also enter the codes associated with Workers’ Compensation-covered jobs, if you track and report WC-covered jobs.
This Employee Setup lesson assumes you do NOT departmentalize Payroll expenses and liabilities.
Run Payroll/Configure/Employees.
Press F9 to create a new entry. (Or highlight <new> and press Tab.)
The Pay factors tab in the Employees window displays the pay factors that were configured for automatic assignment to employees.
Name. Enter Perkins| Melissa.
Be consistent with the format of employee names.
If you plan to use 21st Century Accounting to produce W-2s, enter the name like this:
Lastname, Suffix | Firstname
(The "|" may look like a vertical dashed line on your keyboard. Enter the suffix only if it is on the employee’s Social Security card.)
Employee ID. Enter 2003.
Along with the name, this ID will identify the employee on reports, in selector lists, and on paychecks.
SSN. Enter 452-55-5599.
Pay frequency. Select Semimonthly from the drop-down list.
W-2 filing information. Tab through the boxes.
Information from the W-2 boxes prints on W-2s. Follow your W 2 guidelines when you enter your own employees.
Now you configure the employee pay factors. (You can Tab through the fields or press Enter to move down the window if you're in Keypad mode.)
401K: Percent. Enter .05.
Put your mouse pointer over Salary, right-click, and select Delete salary from the menu.
Sick: Hours accrued. Enter 1.67. Employees accrue 3.33 sick hours a month, which is 1.67 hours each semimonthly pay period.
Sick: Accrual ceiling. Enter 40.
Vacation: Hours accrued. Enter 4. The employee accrues 8 vacation hours a month, which is 4 hours each semimonthly pay period.
Vacation: Accrual ceiling. Enter 96, the maximum vacation hours this employee can accrue.
Health Ins Premium. Enter 35.92 (half the semimonthly employee's monthly portion of the premium).
Click <new>, select Bookkeeper Salary from the list, and press Tab.
Bookkeeper Salary: Salary. Enter 1500.
Bookkeeper Salary: Hours worked. Enter 86.67.
Bookkeeper Salary: Workers’ Comp. Code. Enter 8075.
You can enter amounts, hours worked, vacation and sick hours accrued, and percents that are the same every pay period. When you make a Payroll run, calculations that use these values are automatic.
Leave the variable values (if any) as "0.00" -- you will fill them in when you run Payroll. These values might be, for example, regular and overtime hours worked and reimbursements.
Enter tax-filing statuses, exemptions, and other information from the employee's W-4, W-5, or other equivalent forms.
To DELETE factors, mouse over a factor, right-click, and select Delete from the menu. (Or Tab into the factor field, press the Menu key to the right of the Windows Icon key to the right of the Alt key to the right of the Spacebar, and select Delete from the menu.)
To ADD factors, click <new> and select a factor from the drop-down list. (Or Tab into any factor field, press the Menu key to the right of the Windows Icon key to the right of the Alt key to the right of the Spacebar, and select <new> from the menu.)
Click OK to save your work so far.
Here is how a completed Employee Payroll Info window might look.
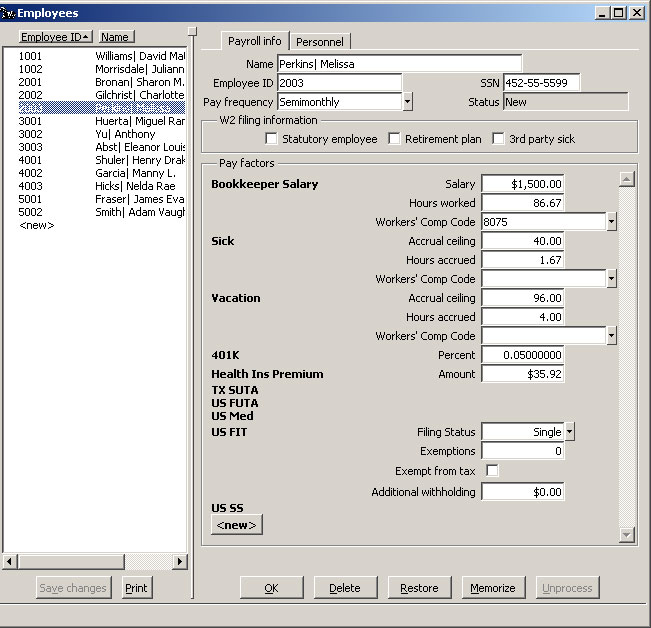
Payroll: Configure Employees, Payroll Info window
Click the Personnel tab at the top of the window to finish entering employee information.
The fields on the Personnel page are optional.
Click the address card icon or press the Spacebar to open the employee's address window. Enter an address if you wish.
Enter any other information you want. State of employment and Category can be used to sort or select data for some reports.
Click OK to save your work so far.
Here is how a completed Employee Personnel window might look.
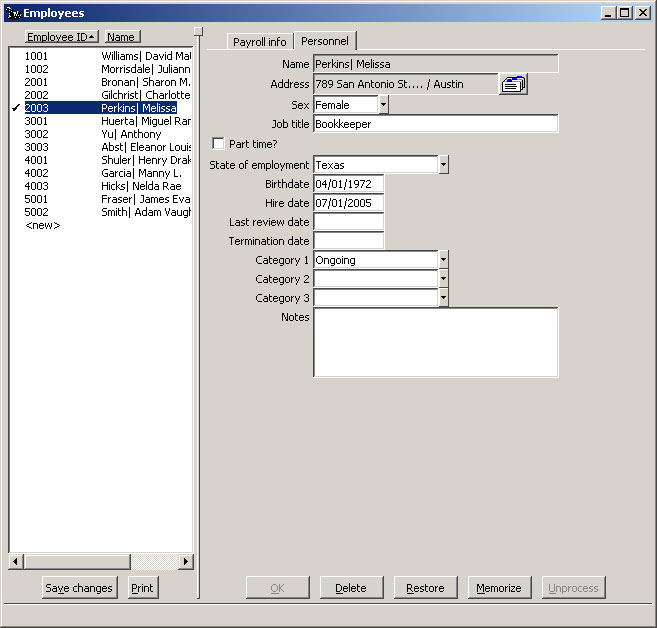
PPayroll: Configure Employees, Personnel window
Click Save changes to save the employee.
Back To Top | Back To Main Tutorials Page
