21st Century Accounting Tutorials - General Ledger
Configure Financial Reports
21st Century Accounting provides a copy of each default financial report that you can copy and customize as many different ways as you wish.
Remember — the reports control the columns on financial reports and the templates control the rows.
The system also provides a set of the default financial reports that you cannot delete or change, for "insurance." If you "mess up" a financial report and want to start over with a fresh, make a new copy of the default report. To copy one of the default reports (in fact, to copy any of the reports), highlight the report in the left pane. Right-click the mouse for the options menu and select Copy.
Let's look at the tools that help you modify a financial report.
Run General Ledger/Configure/Financial Reports.
Double-click the Income Statement folder.
Highlight the Per: Default Income Statement in the left pane. Right-click the mouse for the options menu and select Copy.
In the Report name field, type Name of Company - Income Statement Template over "Copy of Per: Default Income Statement."
The Report template field shows you the name of the template upon which this report is based. The drop-down selector lists the Income Statement templates that have been designed. Select the template you created, Name of Company -Income Statement Template, to base this Income Statement report on.
Press Tab once to move into the Header area. Press F2 to open the Upper Left Properties window, where you can customize the text that will print in this area on the printed Income Statement. Click F1: Help to learn about the "substitution strings" you see. For example, "%D" is simply the substitution string code name for the Date.
Right-click the mouse for the options menu, from which you can select appropriate header and footer information such as page number, date, and so forth. You can also type any text you want printed in this area. Just put the insertion point where you want to insert information.
Press Esc to close the window and Tab into the first column heading. Press F2 to open the Column Properties window.
Tab through the fields in the Column Properties window, pressing F1 at each field to see the Help.
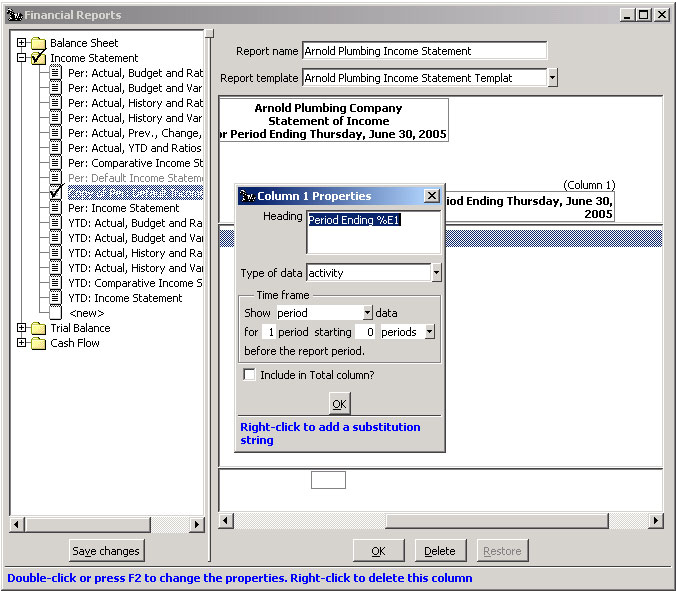
Financial Report: Column Properties window
As you can see, the Column Properties window is the heart of your financial reporting.
Press Esc to close the Column Properties window for an existing column.
Move the mouse pointer an inch to the right of the existing column heading, right-click the mouse, and select "Add column" to set up a new column on this report.
Press Esc to close the new Column Properties window when you're finished reviewing the options.
Once you have reviewed the online Help for the Financial Report tools, press OK to save the report and press Save changes to commit the new Income Statement.
You can keep this report as a learning tool. Experiment with the template you created, base this report on it, experiment with the report, and print the report (from General Ledger/Print/Income Statement/Arnold Plumbing Income Statement) to see how the template and the report work together.
Back To Top | Back To Main Tutorials Page
