21st Century Accounting Tutorials - Payroll
Timecards
NETCON has only one hourly employee. Let’s look quickly at her Timecard. Then we’ll show you a sample Timecard for a company with departments, which better illustrates the real power and flexibility of using Timecards to process Payroll.
If your employees track their hours |
In Payroll/Timecards you can enter hours worked, jobs or departments worked in, and the hours taken as vacation, sick leave, comp time or any accrued time that your employees report on their timesheets. You can also enter one-time pay amounts such as, for example expense reimbursements, savings plan payouts, and bonuses. Enter pieces for piece rate incomes and sales amounts for sales commissions. |
When jobs are clocked separately by Income factor, by department, by Workers’ Comp. classification, or for any other reason, you can use Timecards to distribute payroll expenses accordingly.
Timecards override other distributions |
The G/L account distributions entered in the Timecards window override any other distributions, for the same incomes, that may exist in Payroll. |
You can also create new Recurring Timecards in the Recurring Timecards window. But let’s start with the Timecards window when no Recurring Timecards have been created.
Run System/Company/Select and select NETCON.
Run Payroll/Timecards.
Initially, the Timecards window opens a blank Timecard with the cursor in the Employee ID field. When your employees’ source documents are at hand, containing the employee IDs as well as hours for the period, you can enter the ID from the source document. Once you enter the employee ID or name, all the timecard-appropriate Incomes from the employee configuration are displayed by default.
Employee ID. Enter 2002, Charlotte Gilchrist.
Timecard end date. Enter 063007
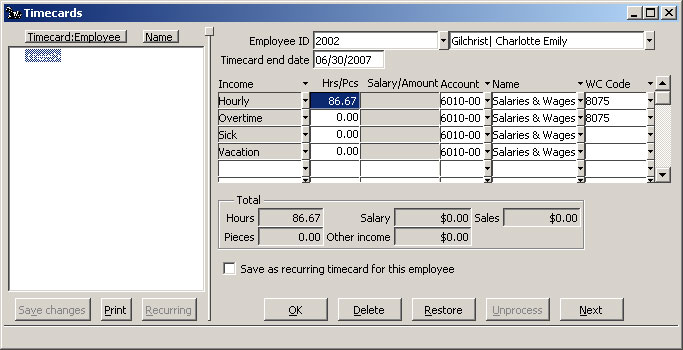
Payroll: Timecards window, Charlotte’s default Timecard (NETCON)
Now, in a Timecard environment, you’d have a stack of timesheets with the hours each employee worked during the pay period ready to enter into the computer.
Hrs/Pcs. Enter 87 and press down-arrow.
Overtime. Enter 4 and press down arrow.
No Sick or Vacation hours this period for Charlotte. Click Next.
You would now continue to the end of the stack. Click Save changes.
Your “stack” is ready to submit to Calculate Payroll.
Timecard illustrating Departments |
A company with departments demonstrates the power and flexibility of the Timecards module better than NETCON can. The Timecard below belongs to an employee of such a company. (This Timecard is for illustration only. It is not included in NETCON.) |
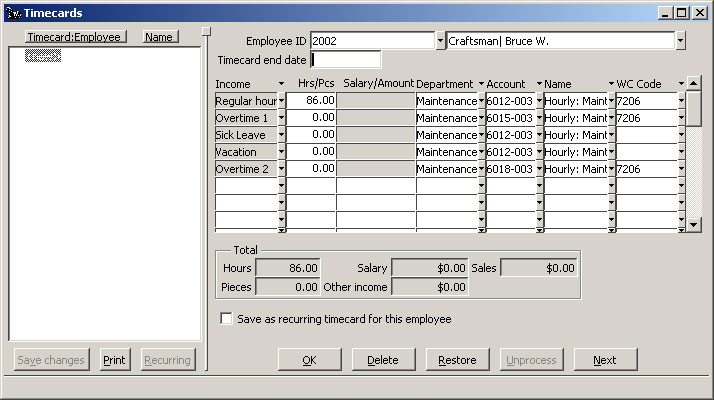
Payroll: Timecards window, departments, distributions, WC Codes
The Timecard display reflects your Payroll setup – a department column if your company is departmentalized, a WC Code column if you track Workers’ Comp., and so forth. This Timecard window is ready for you to fill in from your source document showing the employee’s hours for the period. Thus you can distribute the hours to as many departmental G/L accounts as needed, with each WC-covered job’s distribution tagged for Workers’ Comp. reporting with any of the company’s WC Codes.
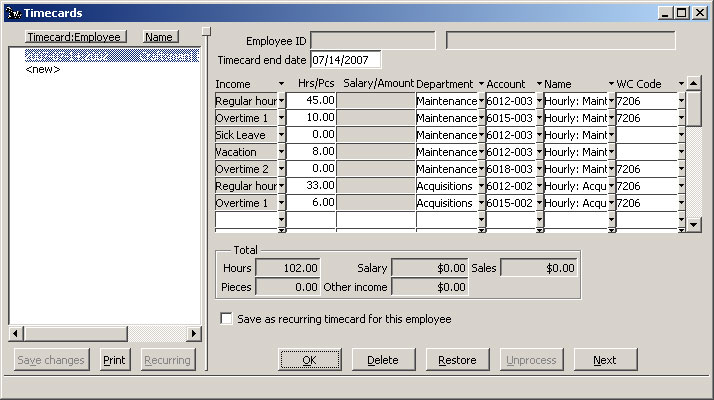
Payroll: Timecards window, employee Timecard, completed
This employee worked 45 regular hours in Department 003 (his home department) and 33 regular hours in Department 002. He worked 10 overtime hours (at time and a half) in Department 003 and 6 overtime hours (time and a half) in Department 002. He did his usual type of work in both departments, so the same WC Code, 7206, continues to apply.. He took 8 hours of vacation. He didn’t work any Overtime-2 hours (double time). Use the Timecard to distribute the payroll expense for his time to the departments he worked in.
The “Total Hours” number 102 sums all his hours worked and hours taken as entered on the Timecard. Calculate Payroll plugs in the hourly rate from the employee’s configuration and calculates his regular and overtime pay based on the distribution of his hours on the Timecard, as you’ll see in a moment.
Calculating Payroll with Timecards |
Now if you were to run Calculate Payroll in this hypothetical company, and click OK for the Current Payroll year of 2007 and click Semimonthly and enter Start and End dates of 7/1/07 – 7/15/07, |
then if Timecards exist with End dates that are before or on the End date of a selected pay frequency, Calculate Payroll uses the Timecards to calculate payroll for the employees in that frequency. The Calculate Payroll semimonthly pay frequency end date of 7/15/07 will cause the semimonthly employee’s Timecard with an end date of 7/14/07 to be included in the pay run.
After Calculate Payroll processes Timecards, you can click the Distribution tab in the Calculate Payroll window for details. The distribution of the Timecard above would look like this:
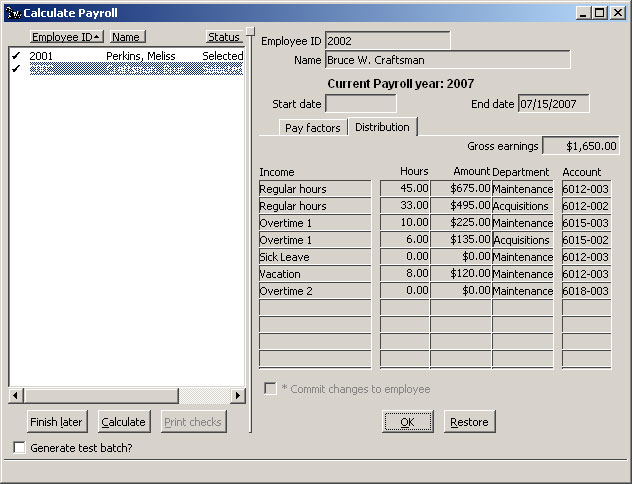
Payroll: Calculate Payroll using Timecard, pay expense distribution
Before you print checks and post, always print the Payroll Register to verify the payroll numbers. If you find an error that originated on a Timecard, you must correct the error on the Timecard. A correction procedure is described in the Checklist, “Correcting Timecard Errors,” on page 186.
Back To Top | Back To Main Tutorials Page
