21st Century Accounting Tutorials - General Ledger
Configure Budgets
In General Ledger/Configure/Budgets you create budgets and modify existing budgets. The spreadsheet format for setting up budgets, with account names as row labels and fiscal periods as column heads, lets you keep track of fiscal year totals and column (period) totals as you enter and modify amounts.
For this lesson, we'll talk about the budget that NETCON already set up for 2007, without saving any of the changes that you make.
Run System/Company/Select and select NETCON.
Run General Ledger/Configure/Budgets.
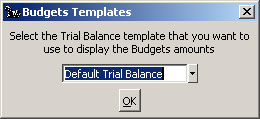
Configure Budgets: Select a template
You select an existing Financial Report Trial Balance template to serve as your budget template. The Budgets window displays the captions and accounts in the Trial Balance template you select as your budget template. The template acts as a data entry and trouble-shooting aid.
(If you see the need to change captions or account names, use Configure Financial Report Templates to change the captions on this trial balance template. Use the General Ledger Configure Chart of Accounts command to add or change account names and IDs.)
Budgets Templates. Select Default Trial Balance.
In the left pane, if it is not already selected, highlight 2007 and press Tab or Enter.
NETCON’s Budget for 2007 is displayed. The cursor moves to the Amounts in field.
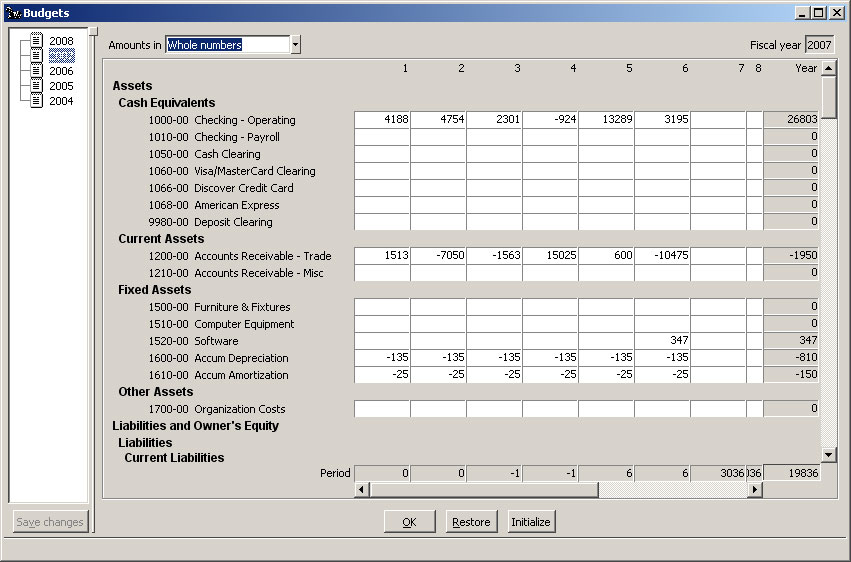
Configure Budgets window
Amounts in <select format> |
The Amounts in selector in the upper left corner of the budgets window lets you control the format for dollar amounts. Select a multiplier (ranging from thousands to ten millions) for the numbers you enter or distribute across the periods. For example, if the multiplier is Thousands, the system interprets a value of 99 in a budget cell as $99,000.00. |
To enter exact budget amounts, select Amounts in Whole numbers. If you change from Amounts in Whole numbers to a multiplier, detail is lost. For example, if you change from Whole numbers to Thousands, the budget amounts are rounded to the nearest one-thousand. Any hundreds are permanently lost.
The amount multiplier choice is a company level setting. All budgets in a company use the same Amounts in setting.
Initialize |
Notice the Initialize button at the bottom of the Budgets window. |
Initialize button. Click Initialize to display the Initialize Budgets options.
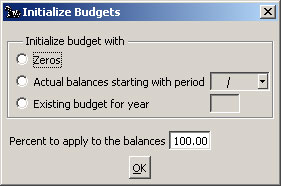
Configure Budgets: Initialize Budgets options window
The Initialize button gives you some quick setup options for entering initial budget amounts, which you can then modify as required. Use the Initialize menu to set up initial amounts as—
Zeros. This option creates the budget for the selected year with all zeros for the amounts or replaces amounts in an existing budget with zeros. You can use this option to start over if your budget entries are not satisfactory.
Actual balances starting with period. This option lets you select a period and year of actual general ledger balances for beginning the entries in the budget for the selected year. You can also enter a percentage by which to increase or decrease the budgeted amounts.
Existing budget for year. Select another year's budget as the basis for the budget for the selected year.
Percent to apply to the balances. You can also enter a percentage by which to increase or decrease the budgeted amounts. (This option is available only if the company has some budgeted amounts for at least one year.).
Now practice entering amounts and using the budget tools to manage the amounts in the cells:
Try the different Initialize options to see how they work.
Use the tools described below to edit the cells.
Right-click period cells to fill, clear |
As you enter the budgeted amounts for the periods or edit the displayed amounts – Right-click in a cell to display a menu of functions to help you fill the row with the value in the current cell, clear the row, or clear the column. |
Right-click year cell to amortize |
You can enter a budget amount for the year in a cell and then right-click in the Year column at the right side of the window to amortize the annual amount evenly across the periods. |
Use the Calculator |
To calculate budget amounts, press F5 or enter an amount plus an arithmetic operator ( +, -, /, or *) to display the 21st Century Accounting Calculator with the value you entered inserted and ready to be operated upon. You can make your calculations and press the Insert key to paste the results into budget periods. |
Click the X in the upper right corner and click No at the Save the Changes message to close the Budgets window.
Back To Top | Back To Main Tutorials Page
