21st Century Accounting Tutorials - Bank Accounts
Reconciliation
Click the Play button to view this video tutorial.
Use Bank Accounts/Reconciliation to reconcile your company books with your bank statements. You can reconcile any or all of the bank accounts that you set up in the Configure/Bank Accounts window.
When you select a bank account, the system provides a list of unreconciled deposits, a list of unreconciled withdrawals, a window for making adjusting entries to general ledger accounts, and the period ending balance for the account being reconciled.
The system displays unreconciled transactions affecting the bank account whose transaction dates or posting periods fall in or before the posting period associated with the date you enter at Statement date: journal entries, bank transfers, checks, deposits, custom journal entries, and transactions from anywhere else in the system you can specify a general ledger bank account. If the effect of a transaction is to increase the account balance, it is displayed as a Deposit. If the effect is to decrease the account balance, it is displayed as a Withdrawal.
IMPORTANT NOTE: Before you start --
Transactions you entered in 21st Century Accounting that are not truly bank transactions — for example, journal entries involving 21st Century Accounting bank accounts that don't pass through your bank as deposits or withdrawals — will not, of course, appear on the statement from the bank. They WILL be displayed in the 21st Century Accounting Reconciliation window during bank reconciliation and they will create discrepancies. We recommend that you make journal entries to reverse their effect on the general ledger bank account, leaving the general ledger bank account "pure" — so that the 21st Century Accounting general ledger bank account reflects only the transactions that actually pass through the account at your bank.
Run System/Company/Select and select NETCON for all the Daily Operations lessons (with a few exceptions, where indicated).
If you have not already done this, click Default date on the menu bar and set the date to 06/30/07.
Now run Bank Accounts/Reconciliation.
Bank account. Select 01 - Operating.
Statement end date. The system displays the date from the last statement you reconciled, 05/30/07. Press Tab.
Statement opening balance. The system displays the ending balance from the last statement you reconciled as the opening balance for this statement, $10,339.29. Press Tab.
Statement ending balance. Type 59193.98, the ending balance shown on your bank statement.
Before you begin to check off (reconcile) the transactions on your statement with transactions in the Reconciliation window, the window looks like this.
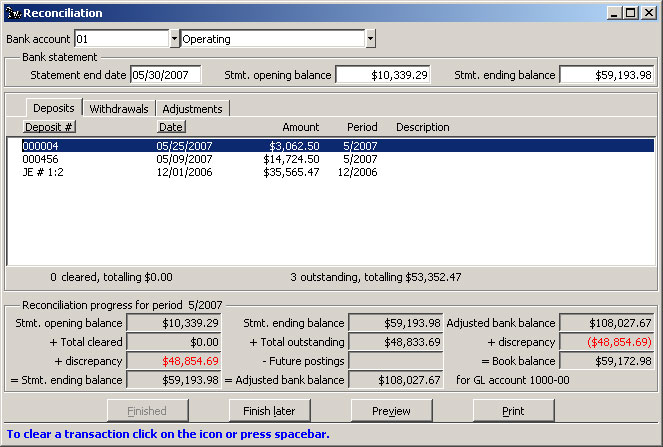
Bank Accounts: Reconciliation window, Deposits Workspace
The "Deposits" workspace is displayed when you open this window and start a new reconciliation.
Click the "Withdrawals" tab above the workspace to see the checks recorded on this bank account.
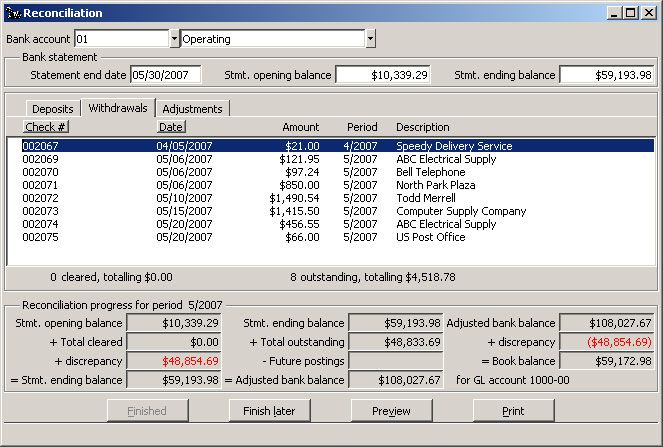
Bank Accounts: Reconciliation window, Withdrawals Workspace
The "Withdrawals" workspace is displayed when you click the Withdrawals tab.
Let's say the first check, #002067 for $21.00 has not cleared the bank. That check can't be reconciled with this statement. All the remaining checks displayed in the window have cleared the bank and are on the bank statement.
Press the Down-Arrow key to highlight check #002069. Press the Spacebar to mark the check as reconciled.
Press the Spacebar 6 more times to clear all the following checks in the workspace.
Watch the "Total cleared" box recalculate as you clear the checks.
Now your window should look like this:
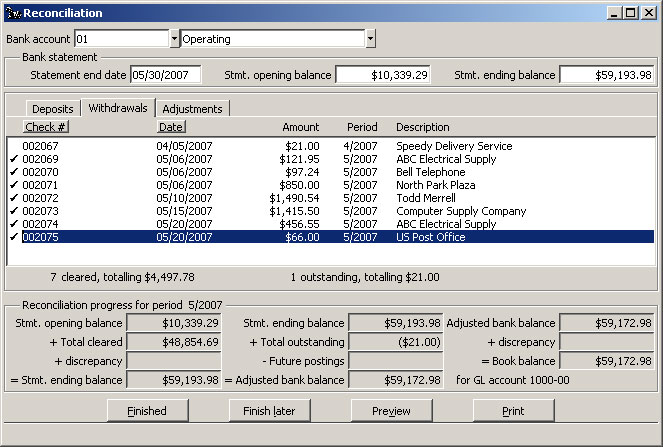
Bank Accounts: Reconciliation window, Cleared Checks (Withdrawals)
Note: To highlight more than one transaction at a time |
To highlight a group of items that are next to each other, cursor to the first item, and then hold down the Shift key while you down-arrow to the last item. Once you have highlighted a number of items, then press the Spacebar to check (or uncheck) all highlighted items. |
Now click the "Deposits" tab to reconcile the deposits to this bank account.
All 3 deposits are on the bank statement. Press Spacebar 3 times to mark them as cleared.
The "Reconciliation progress" area at the bottom of the screen has kept track of your cleared checks. Now the discrepancies are zero.
Bank reconciliation involves two interacting phases:
-
Reconcile 21st Century Accounting bank account transactions to bank statement. In the Reconciliation window, mark all bank transactions that appear on your statement from the bank as "cleared" and enter all adjustments (such as bank fees and interest) that are on the statement but not entered into 21st Century Accounting yet. This phase is complete when the Statement opening balance plus Total cleared amount is equal to the Statement ending balance.
-
Reconcile bank balance to book balance. The balance in the account according to the bank and the general ledger bank account balance should be equal when the first phase is complete. Any discrepancy indicates that some transactions that will never pass through the bank have affected the general ledger bank account. You can press the Finish Later button, make journal entries to correct the G/L bank account, and return to complete the reconciliation.
Press the Preview button now.
You can print a report of the reconciliation-in-progress from the Reconciliation window or you can print a Reconciliation Report of any posted reconciliation later from the Bank Accounts/Print menu.
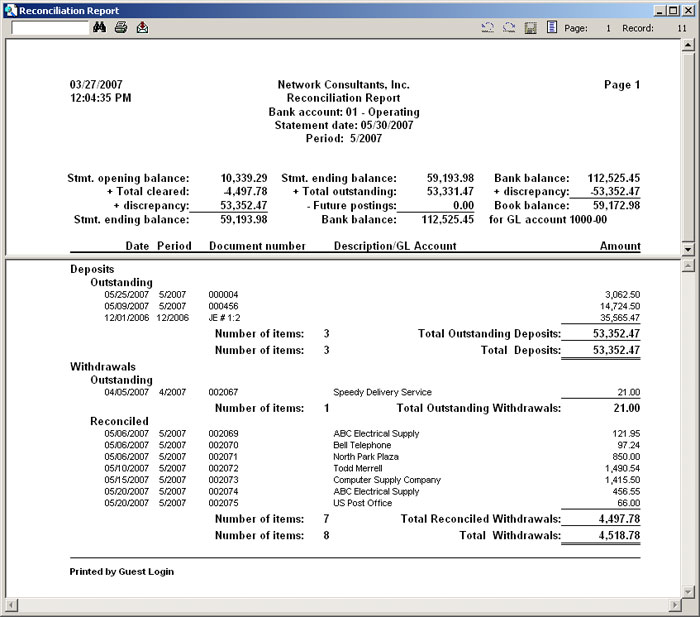
Bank Accounts: Bank Reconciliation Report Preview
You can press the Print icon in the Preview window to print a hardcopy of the report for your files if you wish.
Entering Adjustments
You use the Adjustments tab to enter miscellaneous transactions that appear on your back statement but have not been entered into the system, such as electronic transfers, fees, and dividends. Adjustments entered in the Reconciliation window are posted to the bank account being reconciled and to the general ledger accounts you select as offsetting entries to the entries to the bank account being reconciled. You enter increasing adjustments, such as dividends, as positive amounts and decreasing adjustments, such as fees, as negative amounts.
Reconciliation and Credit Card Transactions
The system keeps a record of all credit card transactions in a separate credit card journal. During bank reconciliation, you can use the Adjustments tab to reconcile deposits from credit card companies that are reported on your bank statement but have not yet been recorded in 21st Century Accounting as bank deposits. Select the general ledger account that is associated with the credit card account as the offsetting entry for the adjustment, assuming that you posted the sale to the credit card account when you entered the sale invoice. (Alternatively, you may have entered credit card receipts as deposits using a custom cash receipts journal in the Deposits window. In that case, the credit card receipts already appear in the Deposits pane.)
Finish later
If you are not ready to commit the reconciliation, you can press the Finish later button to save your work and close the window. The next time you select this bank account, which is now associated with an unfinished reconciliation, the Reconciliation window displays the reconciliation-in-progress and gives you an opportunity to continue working on it or to "throw away" the unfinished reconciliation and start over.
In this lesson, one of the checks in our 21st Century Accounting books is not on the bank statement, so we can't clear that check. It is put into the "Total outstanding" category and added to the statement balance to create the adjusted balance. The adjusted balance equals the funds in your G/L bank account. All discrepancies are resolved. Unless you void it, the unreconciled check will appear in the Reconciliation window the next time you reconcile this bank account.
The reconciliation window now looks like this:
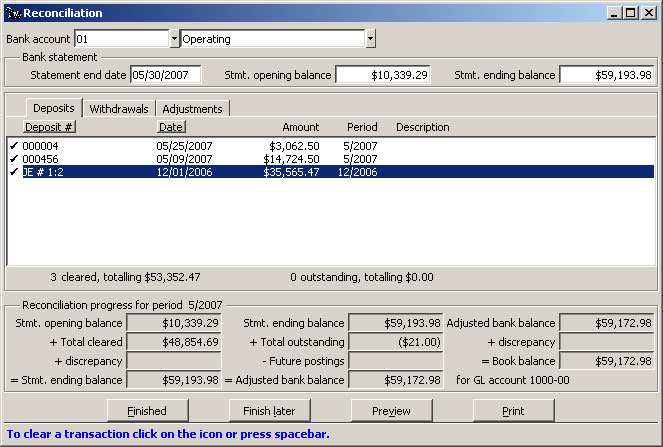
Bank Accounts: Reconciliation window, Finished
Press Finished once all discrepancies are resolved and you are satisfied with the results, to record the reconciliation in your books.
Back To Top | Back To Main Tutorials Page
