21st Century Accounting Tutorials - Company Setup
Customizing Windows
THE CUSTOMIZE WINDOWS SETTINGS APPLY TO ALL COMPANIES, INCLUDING YOUR TUTORIAL COMPANY. DO NOT ACTUALLY DO THIS TUTORIAL IF YOU DO NOT WANT TO CHANGE THE GJ LABEL FOR ALL YOUR COMPANIES. Or you can do the tutorial and then reverse your change.
Turn on the System/Customize Windows command if you want to be able to change field labels, field order, and other ways in which the editing and data entry windows appear and operate.
Customizing windows allows you to make 21st Century Accounting windows work the way the people using the system work. A business may —
-
Use special terminology for some data entry fields.
-
Never use certain data entry fields.
-
Enter data from original documents in a different order from the fields in data entry windows.
-
You can adapt 21st Century Accounting windows to all these unique data entry requirements.
To customize a window, right-click the label or field you want to change. Customize fields one-by-one. Restore the original labels one-by-one. Restore field order, read/write status, and hidden fields field-by-field or for the entire window.
Customize Windows turns off automatically when you exit the system or a different user logs in (on a single computer).
When Customize Windows is turned on, the right-click menu in each 21st Century Accounting window includes the available customize options.
Click System/Customize Windows.
A check mark appears to the left of the command name.
Run General Ledger/General Journal and click OK to the Batch Options window.
Right-click "Auto-reverse."
The Customize windows tools available at the Auto-reverse field are displayed.
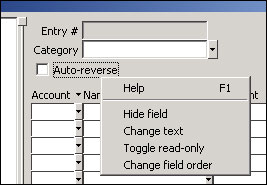
Customize windows tools on the right-click menu
Select Change text.
In the text field that appears at Auto-reverse, type Auto Reverse Next Period and press Enter.
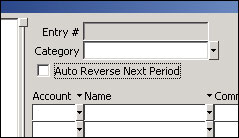
Customized Label
(Right-click and select Restore text to change back to the default label.)
Click System/Customize Windows again to turn off the function. The command is UNchecked when it is off.
Customize Windows also turns off automatically when you close and reopen 21st Century Accounting.
Customize Windows Tools
The tools available for customizing the appearance of 21st Century Accounting windows are:
Hide Field. Right-click the field you want to hide and select Hide Field. To restore hidden fields, right-click a gray area of the window, select Restore, and select a field or select All from the submenu.
Change Text. Right-click the field label you want to change and select Change Text. The field label becomes editable. Type a new label and press Enter.
Changing a field label changes the text throughout the system. For example, if you change the label of the Description field in General Journal, the new description field label also appears in Custom Journals, Deposits, Invoices, and so forth.
Toggle Read—Only. You can make some fields read-only, so that the displayed data can't be overwritten. Right-click the field and select Toggle read-only to change the attribute back and forth.
Change Field Order. Right-click the field you want to move, select Change Field Order, then right-click the field you want the selected field moved before. The physical fields don't change position on the screen; you are changing the order in which the cursor moves through the fields.
Restore Text. Right-click the field label you changed previously and select the Restore Text option to restore the original label.
Restore Field Order. Right-click a gray area of the window and select Restore Field Order to restore the order in which the cursor moved through the window before you changed the field order.
Remove all customization. Right-click a gray area of the window and select Remove all customization to restore the original field order, to remove read-only status, and to restore hidden fields. (Use Restore Text to restore field labels.)
An asterisk appears beside the window title if any fields are hidden, made read-only, or reordered. (The asterisk does not appear for text changes only.)
To Restrict Access to the Command
Use the User IDs and Access Control functions if you need to restrict access to the command to customize 21st Century Accounting windows. User IDs and Access Control are discussed in the next two lessons.
Proceed to the next lesson to set up User IDs.
Back To Top | Back To Main Tutorials Page
